Hieronder is onze handleiding te vinden voor de installatie van onze Contact Form 7 plugin. Heb je de plugin nog niet gedownload? Download deze dan via WordPress. Bij vragen over het installeren van de plugin bekijk onze Integratie Contact Form 7 pagina.
Handleiding
Volg onderstaande stappen in de handleiding om onze plugin te installeren. Mocht je er met onderstaande handleiding niet uitkomen, neem dan gerust contact met ons op via support.
Demo
Bekijk ook onze Contact Form demo om de aanvulling in werking te zien.
Invoer toevoegen aan Contact Form
Zodra de plugin actief is, en Contact Form 7 geactiveerd is kun je verder gaan met de configuratie van Contact Form.
Ga hiervoor naar de configuratiepagina van Contact Form
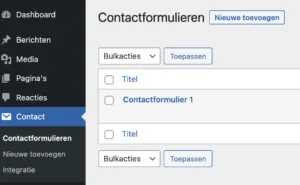
Klik op het formulier waaraan je de adres validatie wil toevoegen, of maak een nieuw formulier aan met de knop “Nieuwe toevoegen”.
Tussen de verschillende element soorten is nu “ApiCheck Adres” beschikbaar. Klik hierop om het formulier element toe te voegen
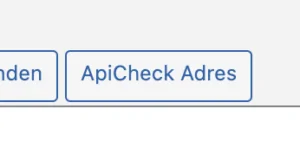
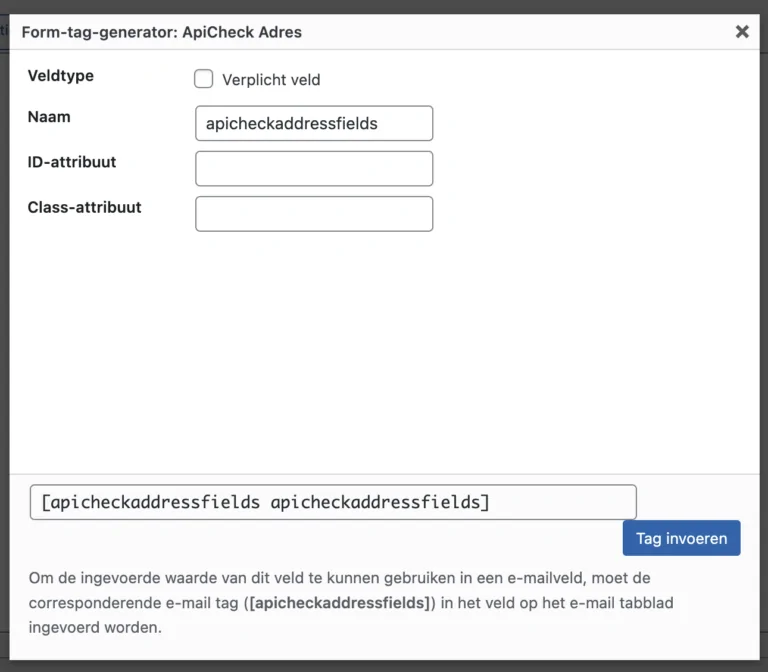
Klik op “Tag invoeren” om de ApiCheck tag toe te voegen aan het formulier op de huidige positie van de cursor.
De configratie zal er nu ongeveer zo uit zien:
<label> Je naam
[text* your-name autocomplete:name] </label>
<label> Je e-mailadres
[email* your-email autocomplete:email] </label>
[apicheckaddressfields apicheckaddressfields]
[submit "Verzenden"]In de weergave zijn nu de ApiCheck velden zichtbaar:
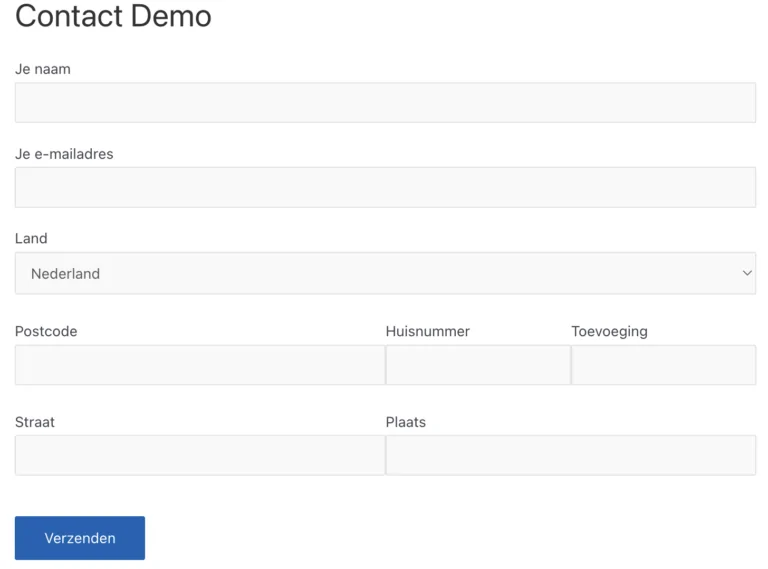
Velden gebruiken in mailtjes
Belangrijk: Toevoegen in mailtjes
Let op: standaard worden de ApiCheck velden niet toegevoegd in mailtjes met reacties van je formulier in Contact Form. Hiervoor is nog een extra configuratie nodig.
Om adresgegevens toe te voegen aan reactie mailtjes ga je in de configuratie van Contact Form naar het tabblad “Mail”. Bovenaan de pagina zie je alle tags die mogelijk zijn in de mail templates.
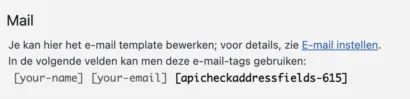
Tussen deze tags zie je ook “apicheckaddressfields-[gevold door een nummer]” staan. Het nummer achter de tag is ervoor om te zorgen dat velden van eventuele andere formulieren niet door elkaar gehaald worden.
Om een volledig adres toe te voegen in de body van mailtjes kun je onderstaand voorbeeld toevoegen aan in het tekstvak onder het label “Bericht inhoud”.
Let op: vergeet niet om het willekeurige getal te wijzigen naar het getal dat bovenaan in de tags staat
[apicheckaddressfields-615_street] [apicheckaddressfields-615_housenumber][apicheckaddressfields-615_housenumberAddition]
[apicheckaddressfields-615_postalcode] [apicheckaddressfields-615_city]
[apicheckaddressfields-615_country]Om losse velden te gebruiken kun je een van onderstaande tags plakken op de plek waar deze nodig is:
Straatnaam: [apicheckaddressfields-615_street]
Huisnummer: [apicheckaddressfields-615_housenumber]
Huisnummer toevoeging: [apicheckaddressfields-615_housenumberAddition]
Postcode: [apicheckaddressfields-615_postalcode]
Stad/ plaats: [apicheckaddressfields-615_city]
Land: [apicheckaddressfields-615_country]
Vergeet hier ook niet om het willekeurige getal aan te passen.
Toch nog vragen?
Lukt de installatie niet met bovenstaande handleiding? Neem dan via support contact met ons op. Eén van onze technische medewerkers helpt je dan vraag verder bij de installatie of bij het beantwoorden van aanvullende vragen.
